Looker Studio, anteriormente conocido como Google Data Studio, es una herramienta poderosa de visualización de datos que permite a los usuarios crear informes, paneles interactivos personalizados. Una de las integraciones más útiles que ofrece es la conexión con Google Sheets, lo que permite a los usuarios analizar y visualizar datos directamente desde sus hojas de cálculo de Google. En este artículo, exploraremos cómo conectar Google Sheets con Looker Studio y cómo aprovechar esta integración para crear informes efectivos.
Paso 1: Prepara tus datos en Google Sheets
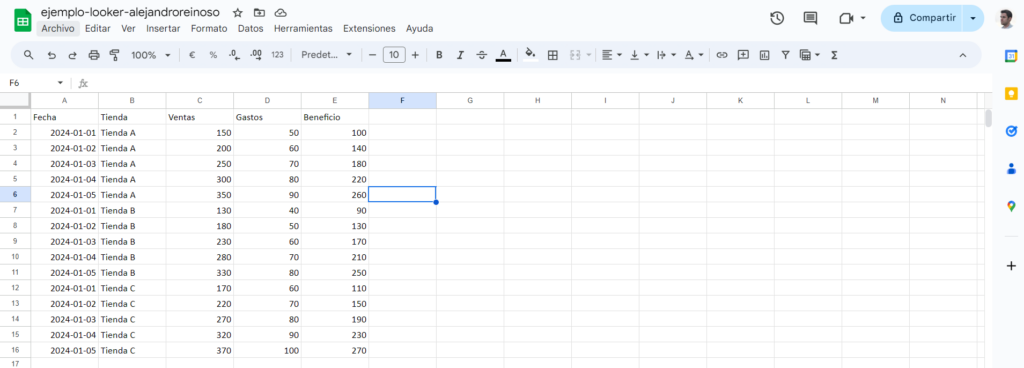
Antes de conectar Google Sheets a Looker Studio, es importante asegurarse de que tus datos estén bien organizados. Aquí tienes algunos consejos para preparar tus datos:
- Estructura clara: Asegúrate de que tus datos tengan una estructura clara y lógica, con encabezados para cada columna en la primera fila.
- Datos limpios: Revisa tus datos para eliminar duplicados, corregir errores y asegurarte de que no haya celdas vacías en las áreas críticas.
- Formato adecuado: Formatea los datos correctamente (fechas, números, textos) para evitar problemas al importar a Looker Studio.
Paso 2: Crea un nuevo informe en Looker Studio
- Accede a Looker Studio: Ve a Looker Studio e inicia sesión con tu cuenta de Google.
- Crea un informe: Haz clic en el botón «Crear» y selecciona «Informe». Esto abrirá un nuevo informe en blanco donde podrás empezar a diseñar tu panel, otra opción directamente desde «empezar con una plantilla», selecciona «Informe vacío»
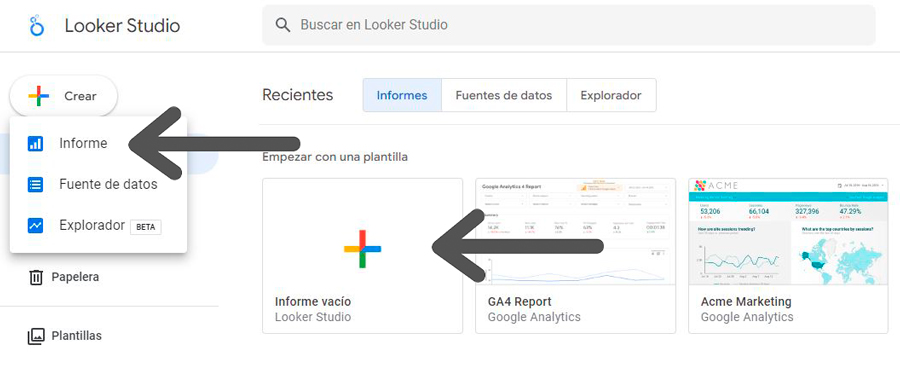
Paso 3: Conecta Google Sheets a Looker Studio
Agrega datos al informe: La primera vez que accedes a tu informe te aparecerán los diferentes conectores disponibles por defecto, pero en caso de no ser así haz clic en el botón «Añadir datos» en la barra de herramientas.
Selecciona Google Sheets: Busca y selecciona la opción «Hojas de cálculo de Google» de la lista de conectores.
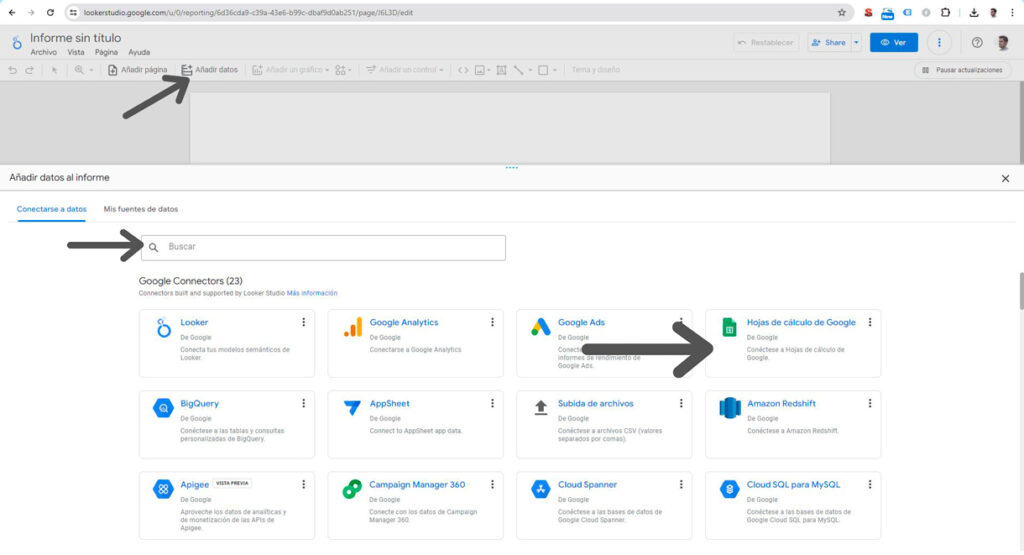
Autoriza acceso: Autoriza a Looker Studio a acceder a tus Google Sheets si aún no lo has hecho.
Selecciona hoja de cálculo: Elige la hoja de cálculo que deseas usar. Luego selecciona la pestaña (hoja) específica dentro de la hoja de cálculo. Personalmente, suelo usar la opción URL, pero buscar dentro de tu Google Drive siempre es una opción, en caso de optar por URL es copiar y pegar la URL de tu Google Sheets a Looker Studio.
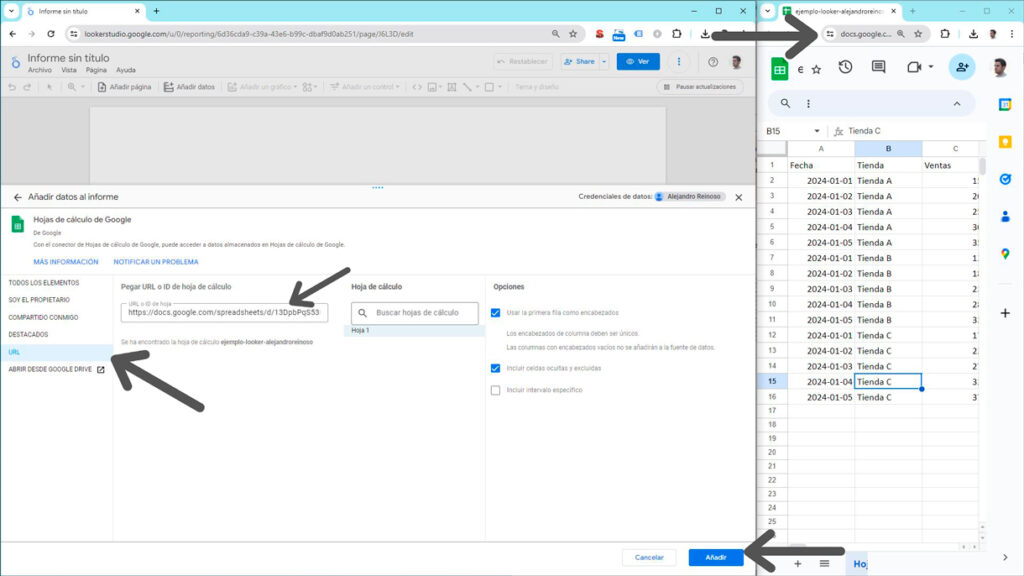
Configura la conexión: Revisa la configuración de la conexión y haz clic en «Añadir» para finalizar.
Paso 4: Diseña tu informe
Ahora que tus datos de Google Sheets están conectados, puedes empezar a diseñar tu informe. Aquí tienes algunos pasos básicos para comenzar:
Agregar gráficos y tablas: Usa la barra de herramientas para agregar gráficos, tablas y otros elementos visuales. Puedes arrastrar y soltar elementos en el lienzo del informe.
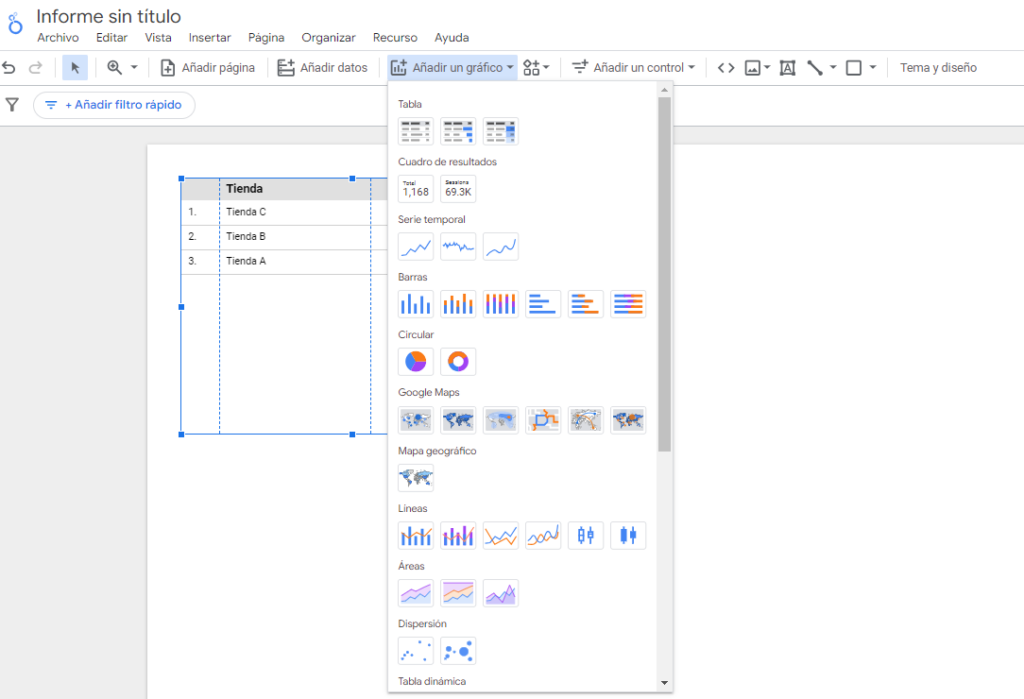
Configurar visualizaciones: Personaliza cada elemento visual ajustando las dimensiones, métricas y estilos según tus necesidades.
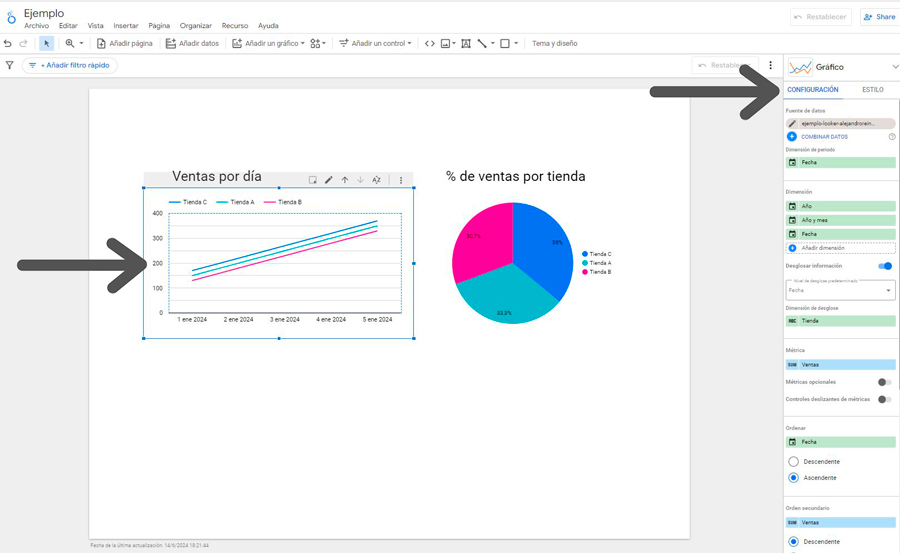
Filtrar datos: Agrega filtros para permitir a los usuarios interactuar con los datos y ver diferentes perspectivas, para ello en la barra de herramientas ir a «Añadir un control» y selecciona el que más se ajuste a tu proyecto. Algunos de los más usados son las listas desplegables, filtro avanzado y filtro de período.
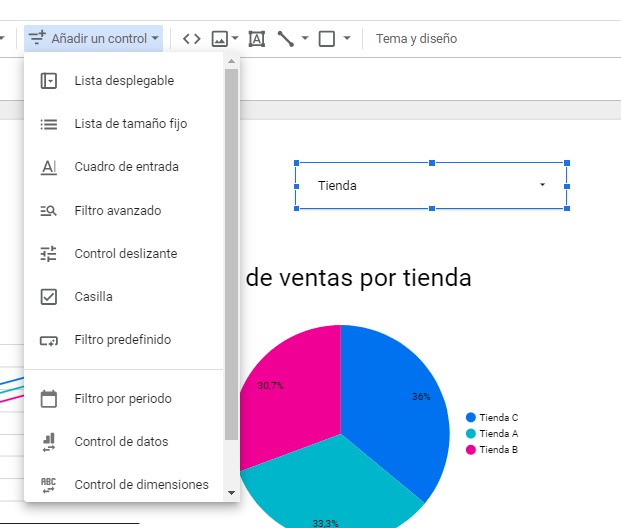
Paso 5: Comparte y colabora
Comparte el informe: Una vez que tu informe esté listo, puedes compartirlo con otras personas haciendo clic en el botón «Compartir». Puedes dar acceso de solo lectura o permitir que otros editen el informe.
Colabora en tiempo real: Looker Studio permite la colaboración en tiempo real, lo que facilita el trabajo en equipo en la creación y mejora de informes.
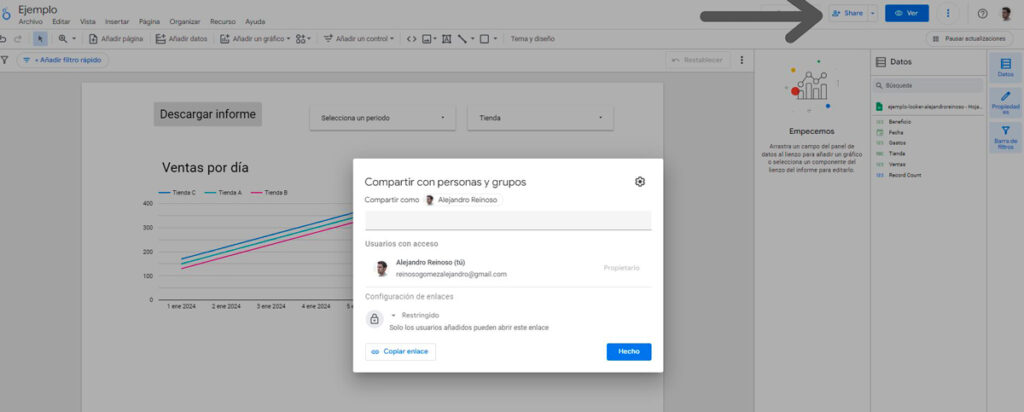
Integrar Google Sheets con Looker Studio es una manera efectiva de visualizar y analizar tus datos. Con esta guía, deberías estar en camino de crear informes interactivos y perspicaces que te ayudarán a tomar decisiones informadas basadas en datos. Espero que esta guía para visualizar datos de Google Sheets en Looker Studio te haya resultado útil.
Deja una respuesta