Normalmente, me encuentro que hacer debug de las implementaciones de GA4 en apps suele ser un dolor de cabeza tanto para los perfiles de datos como desarrolladores, por eso estoy creando este artículo, para darte una guía paso a paso de como revisar que la implementación de Google Analytics 4 sea correcta en tu APP usando Android Studio.
Tabla de contenidos
- Primero instala Android Studio, un emulador y tu app
- Revisa que tienes adb correctamente configurado
- Habilitando el registro detallado de eventos
- ¿Cómo descargar el logcat a un archivo de texto?
Primero instala Android Studio, un emulador y tu app
Los pasos de instalar Android Studio no tienen mucho misterio, depende del sistema operativo, puede ser un poco diferente, pero básicamente tienes que ir a https://developer.android.com/studio?hl=es-419, clic en descargar y seguir las indicaciones del instalador, en caso de duda mientras instalas el programa aquí la guía de como instalar Android Studio oficial.
Una vez instalado abre un proyecto o crea uno en blanco. Esto nos permitirá ejecutar Android Studio. A la derecha localiza el icono «Device Manager» clic para desplegar la ventana con tus dispositivos/emuladores, haz clic en «+» si aún no tienes un dispositivo creado.
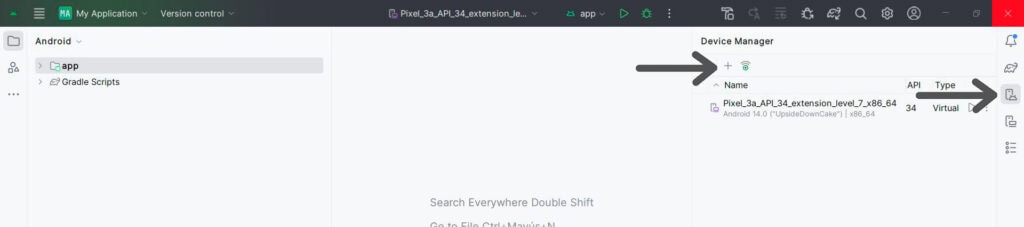
Suelo recomendar un dispositivo que tenga Play Store, fíjate en la columna Play Store, si cuenta con el icono es que lo incluye:
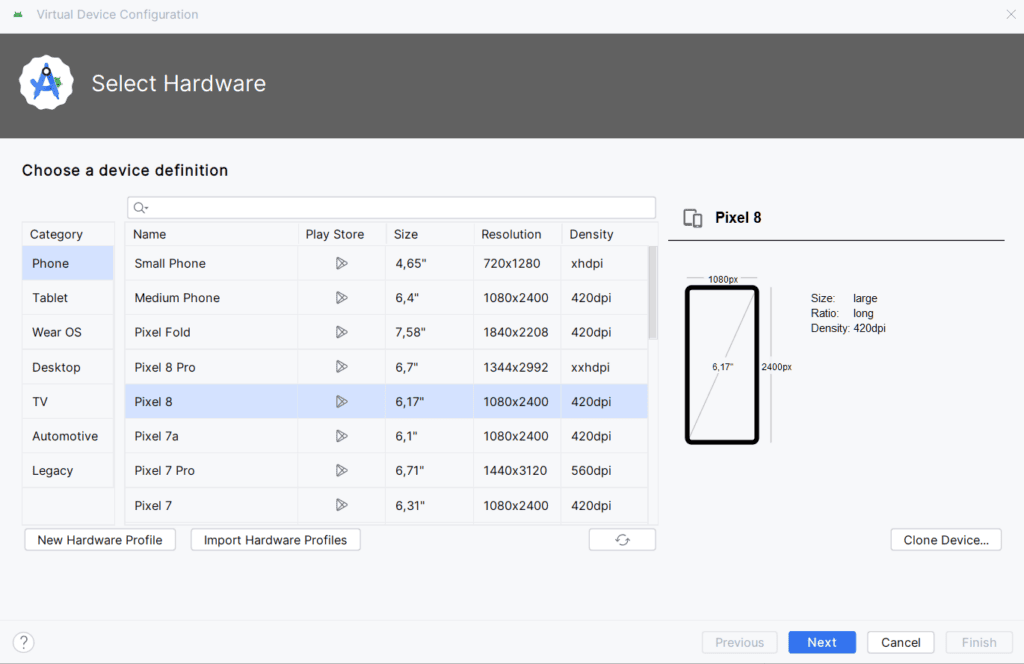
Clic en siguiente y añade un sistema operativo, no te recomendaré cuál porque dependerá de la App y el momento en el que estés realizando esta prueba, por último será ponerle un nombre y una vez terminado, para ejecutar el emulador haz clic en el botón de play (un triángulo apuntando a la derecha).
Si quieres probar una app que estás desarrollando o tienes el código en este entorno de Android Studio, puedes compilar para que te aparezca en el emulador. Si no tienes acceso al código porque no eres desarrollador y la app aún no está publicada, solicita el apk a tu equipo de desarrollo para instalarlo en el emulador, con arrastrar al dispositivo es suficiente. Si es una app en producción, puedes descargarla directamente en la aplicación Google Play del emulador.
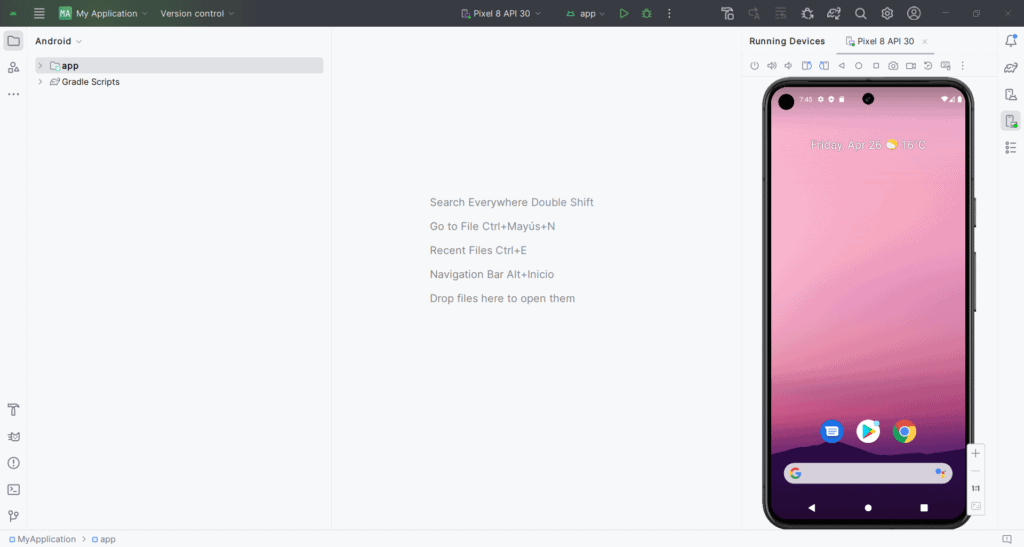
Revisa que tienes adb correctamente configurado
Android Debug Bridge (adb), es la herramienta que facilita Android para hacer debug de aplicaciones y es la utilizada en este tutorial, así revisa que esté correctamente instalada, para ello ve a la terminal de Android Studio, puede estar abajo o a la izquierda, comentar que este proceso también se puede realizar desde la terminal del ordenador (más de un desarrollador de Android lo prefiere) los pasos son los mismos.
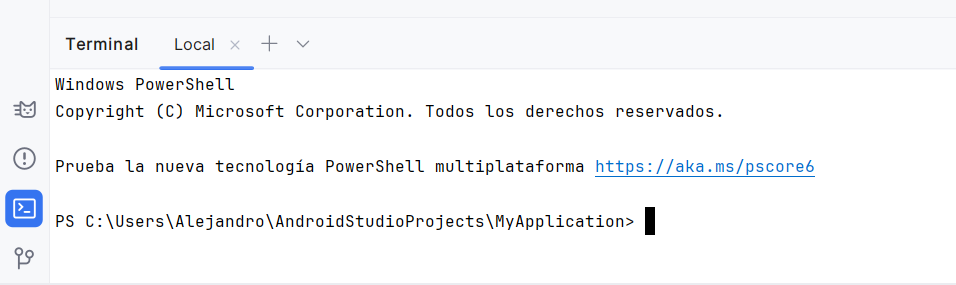
Puedes escribir adb en la consola para comprobar si se reconoce el comando o te da algún error, en el caso de error porque no se reconozca adb, ve a la siguiente url para descargar las herramientas de la plataforma del SDK en tu dispositivo https://developer.android.com/tools/releases/platform-tools?hl=es-419, en este caso estoy mostrando el ejemplo de instalación de adb con Windows.
Para poder usar adb en cualquier lugar, primero mueve la carpeta descomprimida que descargaste a una ubicación la cual no vayas a borrar. Desde la barra de búsqueda de Windows busca «Editar las variables de entorno del sistema», clic en variables de entorno y en variables del sistema, doble clic en la que se llama Path y le damos a «Nuevo». Ahora solo es cuestión de añadir la url de nuestra carpeta que contiene adb. Una vez añadido pulsa «aceptar todo» y si ves que ahora la terminal sigue sin reconocer el comando adb, cierra Android Studio y vuelve a abrirlo, si es necesario reinicia el ordenador.
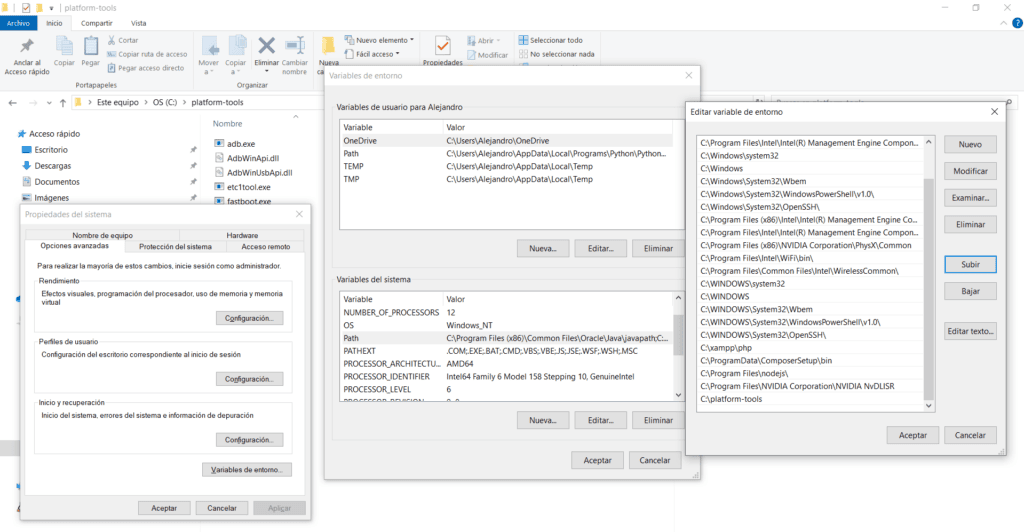
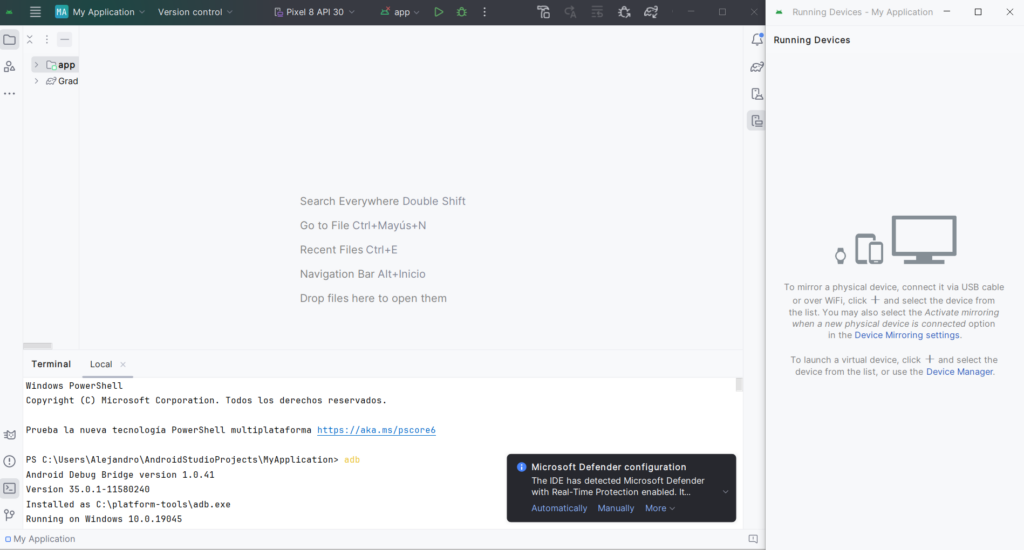
Habilitando el registro detallado de eventos
Habilita el registro detallado con los siguientes comandos de adb:
adb shell setprop log.tag.FA VERBOSE
adb shell setprop log.tag.FA-SVC VERBOSE
adb logcat -v time -s FA FA-SVCEstos comandos te permitirán ver los eventos de GA4 en el logcat de Android Studio y los mostrará en la terminal, lo que te ayudará a verificar inmediatamente que se está enviando.
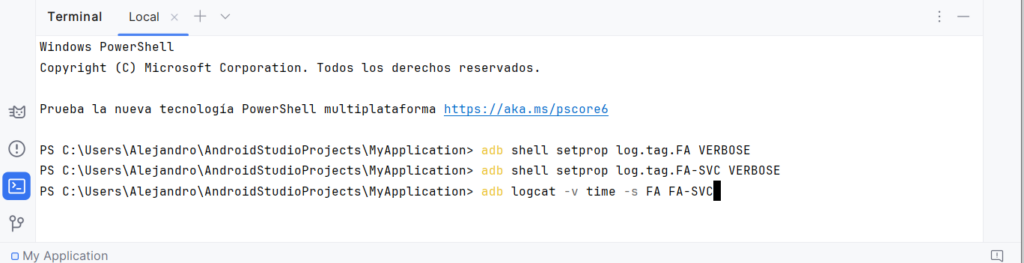
A partir de este momento podrás ver los eventos, parámetros, user_properties y prácticamente toda la información que se está enviando a GA4.
¿Cómo comprobar los eventos y parámetros de GA4 en Android?
En la terminal, haciendo control + f se desplegará la barra de búsquedas, puedes introducir «event {» o directamente el nombre del evento que quieres localizar, tanto los eventos como parámetro de evento se encuentran en el mismo objeto, como se ve en la siguiente foto, depende la implementación puede que también veas algunas propiedades de usuario vinculadas al evento. Aquí una captura de ejemplo de un screen_view.
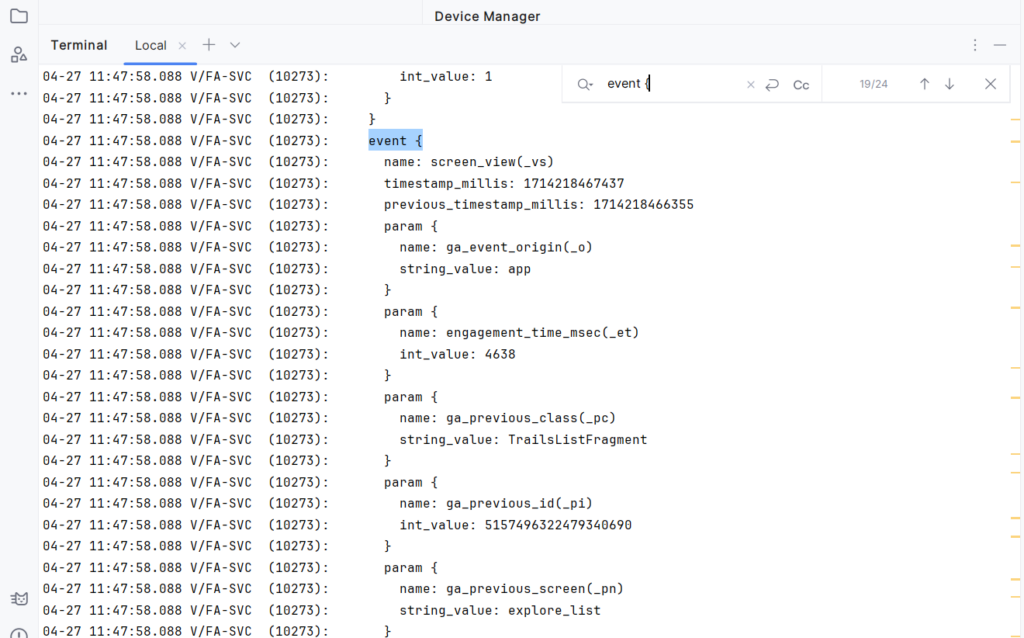
¿Cómo revisar propiedades de usuario en Android?
Para comprobar las user_properties en Android es muy similar a los eventos, pero en este caso filtra por user_propery, las user_properties a diferencia de los parámetros de evento pueden ir separadas del evento o junto al mismo evento:
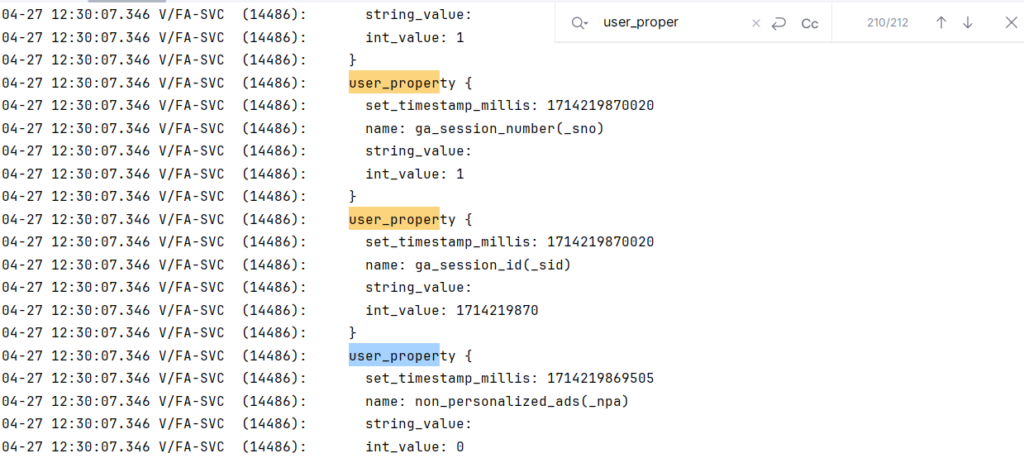
¿Cómo revisar consent mode en Android?
En la terminal de Android Studio busca los parámetros referentes a consent mode, en los momentos que escribo este artículo son:
- analytics_storage: Valores posibles granted / denied.
- ad_storage: Valores posibles granted / denied.
- ad_user_data: Valores posibles granted / denied.
- non_personalized_ads(_npa) es equivalente a ad_personalization: el valor 0 indica granted, 1 indica denied.

Adicional también puedes buscar consent_signals:

Si quieres conocer los posibles valores y aprender más sobre consent mode v2 haz clic aquí.
¿Cómo descargar el logcat a un archivo de texto?
Probablemente habrá ocasiones en las que quieras guardar el log para analizarlo a posteriori o compartirlo con otra persona. Para ello usa el código que añadimos anteriormente en la terminal, pero modificando la 3ª línea para que en lugar de mostrar en consola, lo escriba a un archivo.txt.
adb shell setprop log.tag.FA VERBOSE
adb shell setprop log.tag.FA-SVC VERBOSE
adb logcat -v time -s FA FA-SVC > nombre-del-archivo.txtTen en cuenta que el archivo se guardará en la carpeta que te encuentres situado usando ese comando. Puedes usar el comando cd para moverte entre carpetas o indicar directamente la ruta del archivo. Importante si tu terminal parece bloqueada sin poder escribir más comandos tras escribir el archivo .txt prueba con Control + c.

Espero que este artículo te resulte de ayuda, si te quedas con alguna duda puedes escribirme e intentaré resolvértela mejorando el artículo, creando otro, en los comentarios o por mensaje privado.
Deja una respuesta